Beispiel 1
Übersicht für alle wichtigen Elemente & Klassen
Übersicht für alle wichtigen Elemente & Klassen
Hallo Frau Absalon,
ich bin vom Eye-Able Support und freue mich über die Zusammenarbeit! Ihre Lizenzen haben wir Ihnen bereits für Ihren Eye-Able Dashboard Account freigeschaltet. Die E-Mail mit Ihren Zugangsdaten und dem Link zum Dashboard erhalten Sie separat.
Im Folgenden habe ich Ihnen die wichtigsten Informationen für den Start zusammengefasst:
Die Installationsanleitung zur Einbindung von Eye-Able Assist finden Sie im Eye-Able Assist Menübereich im Dashboard unter dem Reiter Installation.
Subline für Überschriften: Am Zahnrad von Inhaltselement im 'CSS - Selektor': "subline headline-center" eintragen
Ankerlink im Text: Zur Bildergalerie
Am Zauberstab -> 'Fortgeschrittene Elemente' -> 'Dynamische Funktion' -> 'Anker-Ziel': Das Element öffnet man am Zahnrad und gibt dort eine beliebige Bezeichnung an wie man den Anker Link nennen will.
Die Bezeichnung fügt man dann an der entsprechenenden Stelle via Link (Wort markieren, Rechtsklick, Link.., URL) mit einer Raute (#) ein. z.B. unten: #bildergalerie
Bei Buttons macht man das selbe nur, dass man vor dem "#bildergalerie" noch den Seitenpfad mit angeben muss. z.B.:
"/bonn-2021/elementueberblick/#bildergalerie"

Das ist der Text
Die Button kann man am Zahnrad an der Option "Link-Anzeige" verändern.
In Zahnradeinstellung "CSS-Selektoren" die gewünschte Anweisung eintragen.
Box transparent
Eintragen: box
Box weiß
Eintragen: box white
Box grau - mit Schatten
Eintragen: box grau
Box grau - ohne Schatten
Eintragen: box grey
Am Zahnrad: 'CSS-Selektor' gewünschte Anweisung eintragen.
Die Innenabstände an Element oder Row nach unten in Pixel:
Die Innenabstände an Element oder Row nach oben in Pixel:
Die Aussenabstände an Element oder Row nach unten in Pixel:
Die Aussenabstände an Element oder Row nach oben in Pixel:
Beispiel 1
Zauberstab: 'Fortgeschrittene Elemente'
Am Stift: Gewüschter Text bei 'Bezeichnung' eintragen. Neuer Reiter am Bionade-Button '+' hinzufügen bzw. mit Schere entfernen & Mit den Pfeilen die Position verändern.
NICHT DIE Id VERÄNDERN!
Zahnrad: 'Formatter' umstellen auf "Akkordeon-Darstellung"
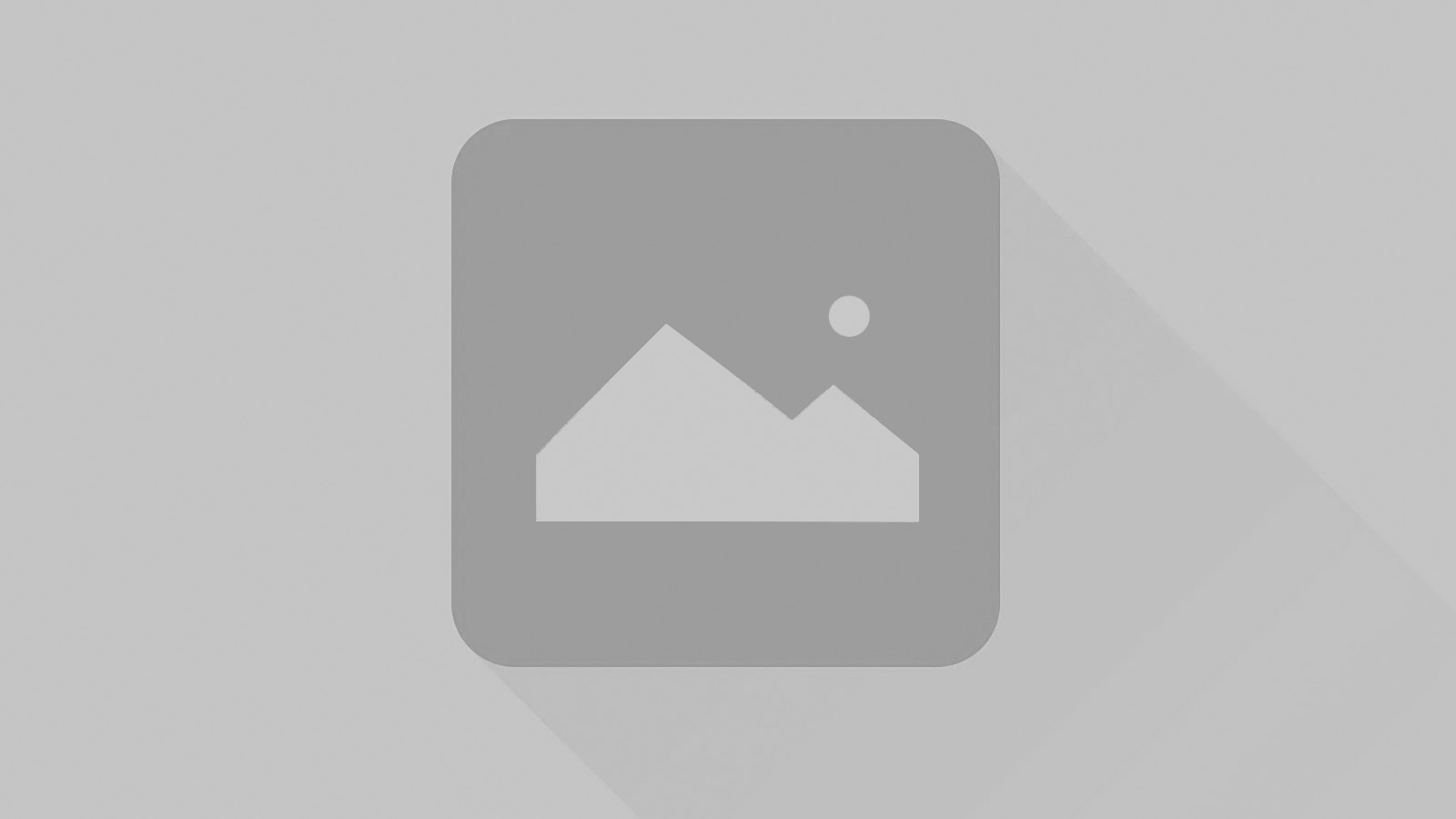
Zauberstab: "Medien" Element einbinden.
Auf Bionade-Button: Unter 'Medientyp' YouTube oder MaM auswählen und die ID ( YT: z.B. yCJakRq8s3M) eintragen oder sich anmelden (MaM).
Auf Wunsch bzw. wenn möglich noch die Bildqualität (bei "Vorschau") ändern.
Zauberstab: Element "Bilderserie" auswählen.
Am Stift: Unter dem Punkt 'Bild' am Bionade-Button auf '+' & die gewünschten Bilder auswählen bzw. hochladen.
Am Zahnrad einstellen ggf. einstellen wie viele Bilder auf einmal angezeigt werden sollen "Bilder pro Seite".
Zauberstab 'Link Sequenz': In diesem Element kann man Links (Extern, Intern, PDF etc.) einbinden und diese mit einem Icon kennzeichnen.
Wenn Sie in einer Link Sequenz immer die selbe Link- bzw. Iconart haben klicken Sie auf das Zahnrad und wählen unter dem Punkt 'Icon' das gewünschte aus.
Wollen Sie unterschiedliche Icons müssen Sie den Punkt 'Icon' auf "Kein Icon" setzten und die gewünschten Icons manuell einstellen.
Dazu klicken Sie auf den Bionade-Button und auf den Stift und schreiben unter dem Punkt 'Link' -> 'Text' vor der Bezeichnung des Links folgendes:
Icon:link-external|| oder Icon:file-pdf-o||
Die verschiedenen Bezeichnungen finden Sie, wenn Sie am Zahnrad unter 'Icon' Ihr gewüschtes Icon auswählen und auf den Stift rechts klicken.
Diese Aufzählungsdarstellung bekommen Sie wenn Sie in einem Inhaltselement eine Aufzählungs erstellen und danach am Zahnrad im 'CSS-Selektor' "check" schreiben.
Zauberstab -> 'Template-Elemente' -> 'Layout-Zeile': In der Regel benutzen wir die Row mit LG aber das steht Ihnen offen. Wichtig ist, dass Sie immer die selben nehmen, da die Elemente sonst auf kleineren Bildschirmen anders dargestellt werden.
Diese Elemente werden nur IM System dargestellt und sind, wenn leer, von aussen dementsprechend nicht sichtbar.
Die Row 'Einstellbare Breite' können Sie am roten Zahnrad (Strg e) verändern. Setzten Sie dafür die "Zeilen-Breite" auf den gewünschten Wert. Diese Row wird immer zentriert dargestellt.
Zauberstab -> 'Template-Elemente' -> 'Layout-Bereich': Das Elemente "Bereich - Eine Zeile" können sie verwenden um über die volle Bildschirmbreite eine Hintergrundfarbe zu setzten. Dazu klicken Sie auf das Zahnrad und wählen diese unter dem Punkt "Hintergrundfarbe" aus.
Das Element "Bereich - Zeile in voller Bildschirmbreite" kann man für die Maps oder Slider verwenden.
Am Zahnrad: An dem Punkt 'Layout' Bild - Überschrift - Text auswählen.

Wir bieten Beratung, Unterstützung und Begleitung bei psychologischen und sozialen Problemen an.
Am Zahnrad: Bei Formatter: "Bild / Textumdreher" auswählen. Alle weiteren Einstellungen sind optional.

Der Kinder Secondhand-Laden bietet preiswerte (Grund-) Ausstattung für Schwangerschaft, Baby und Kleinkind. Das ideale Ehrenamt für kinderliebe Menschen, die Freude am Verkaufen haben.